How To Set Different Wallpapers On Dual Monitors Windows 11
Here's how yous can prepare dual monitor wallpapers on Windows 11
by Loredana Harsana
- When yous take separate monitors, it is easier to view multiple documents at once and display more than information.
- You tin can fit several windows and programs on your screen without having to scroll through everything.
- Setting up dual monitor wallpaper is piece of cake and takes only a few unproblematic steps. You may demand to restart your device for the changes to take upshot.

XINSTALL Past CLICKING THE DOWNLOAD FILE
Windows 11 has dedicated a lot of effort to offering an unmatched desktop visual experience. You can now easily add multiple monitors to your computer to enhance productivity, and increase comfort at your place of business or home office.
Most people use dual-monitor setups for gaming, entertainment, or piece of work. Such displays are great if you are dealing with a lot of content on your computer.
Tasks are easier to perform with multiple monitors because you can practise them in parallel (i.east., performing more than than i task at a time) which would have longer if you had just one brandish.
In addition, it makes life easier for your eyes because you don't have to go on switching your gaze from 1 brandish to another.
If y'all have a dual monitor setup, you can set your Windows desktop wallpaper to span across both monitors or select a different ane for each monitor.
How do I extend my wallpaper beyond two monitors Windows 11?
At times, you may desire your wallpaper to extend across all your monitors for a more uniform and seamless look. Hither are the steps you should follow:
- Printing the Windows + I keys simultaneously to open Settings.
- Select Organization and click on Display.
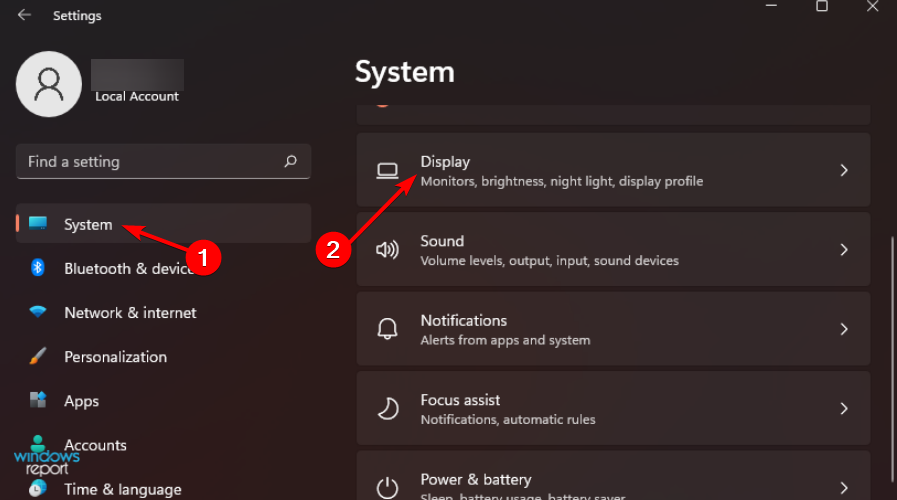
- Click the Advanced brandish button to open the drop-down menu.
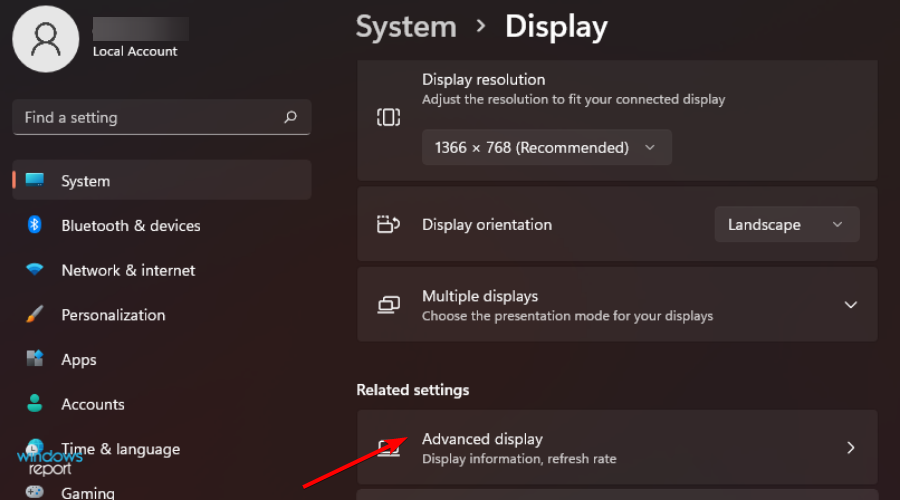
- Select Extend and both monitors will have the extended wallpaper.
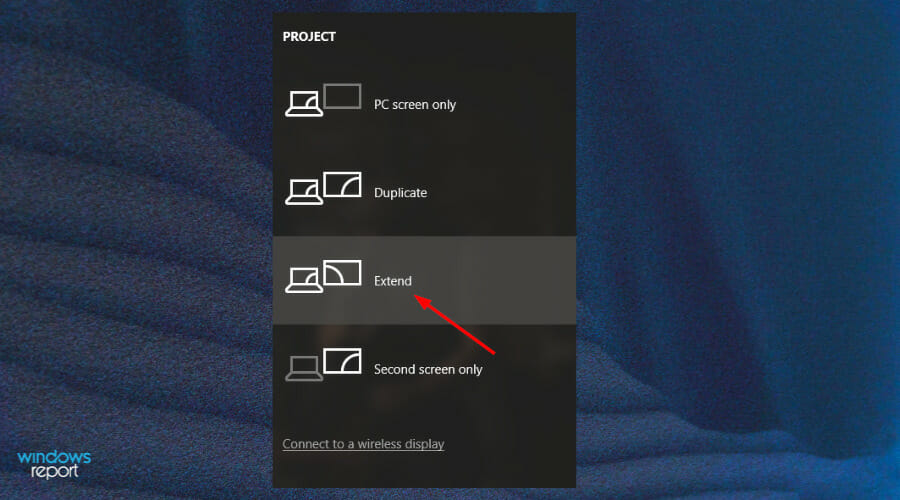
How can I set a dual monitor wallpaper on Windows 11?
1. Utilize the Settings app
- Printing the Windows + I keys simultaneously to open up Settings.
- Navigate to Personalization and select Personalize your groundwork to open the drop-down bill of fare.

- Curl down on the right pane to select an prototype or browse one from your saved list.
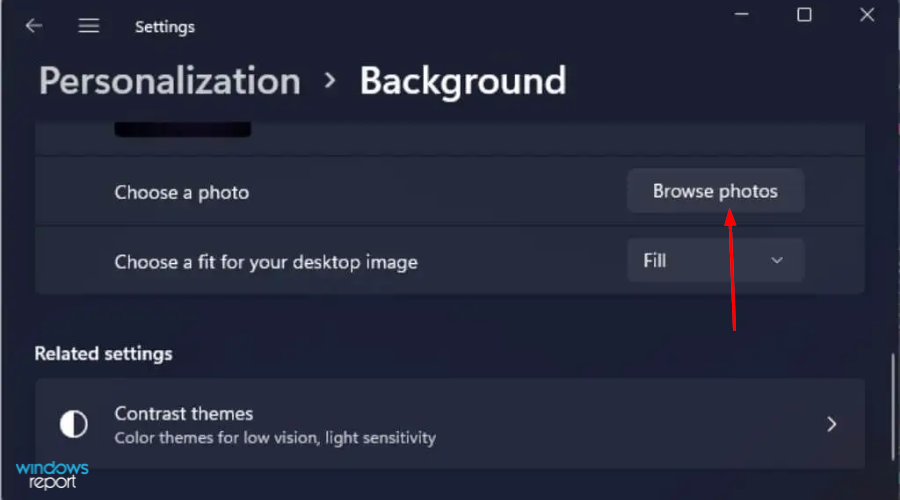
- Correct-click on your selected photo and click Gear up for all monitors.
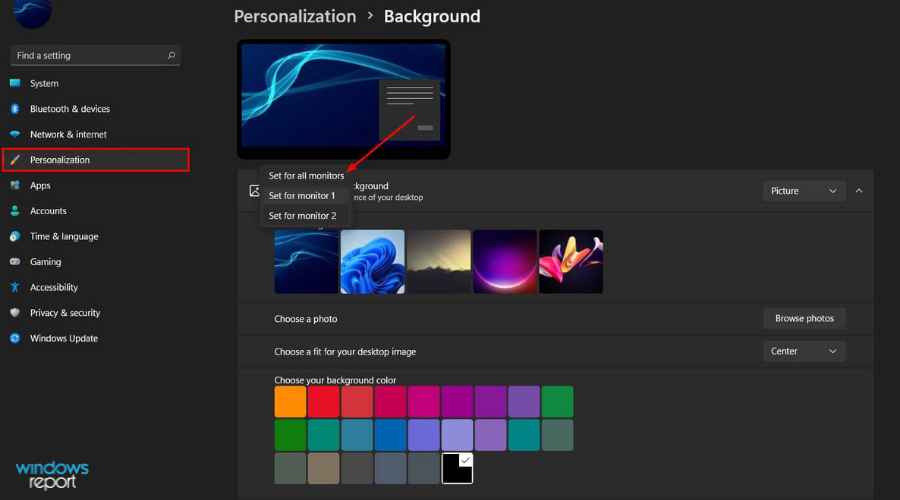
two. Re-create files to Windows directory
- Locate the images you want to use as a groundwork, select both of them, and click on Re-create.
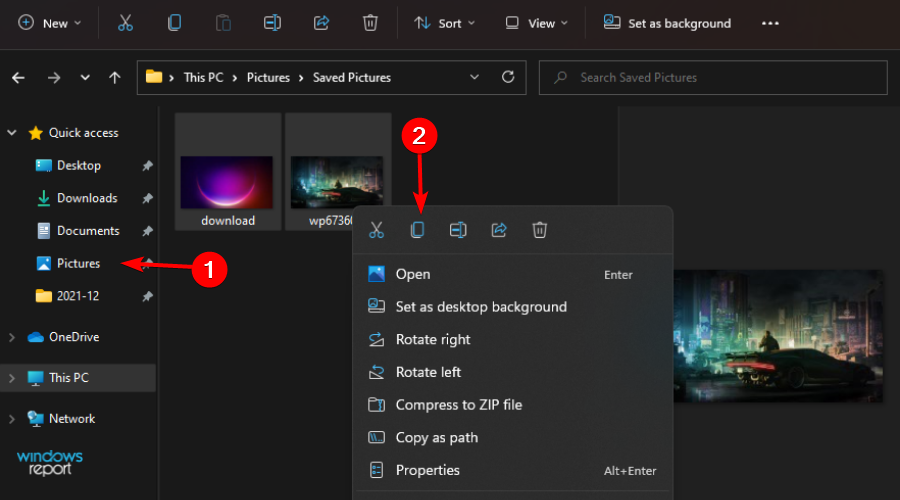
- Navigate to:
C:Windows/Web/Wallpaper/Windows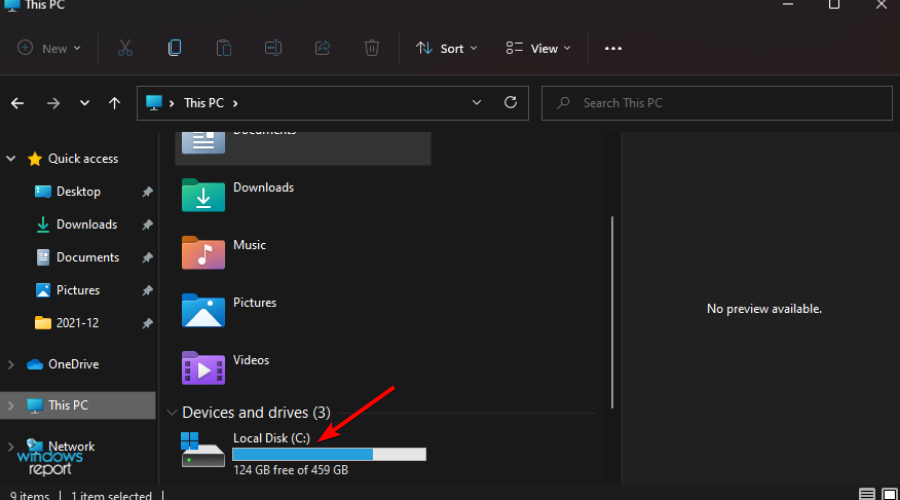
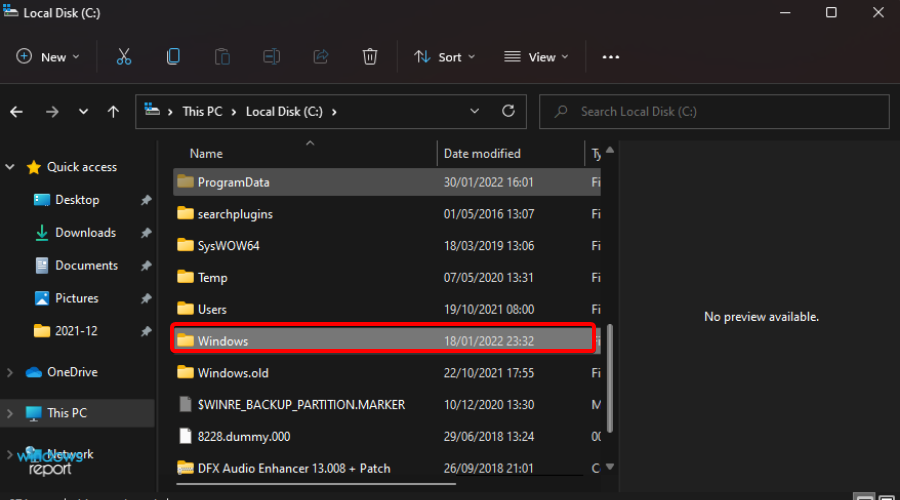



- Right-click and select Paste from the menu.
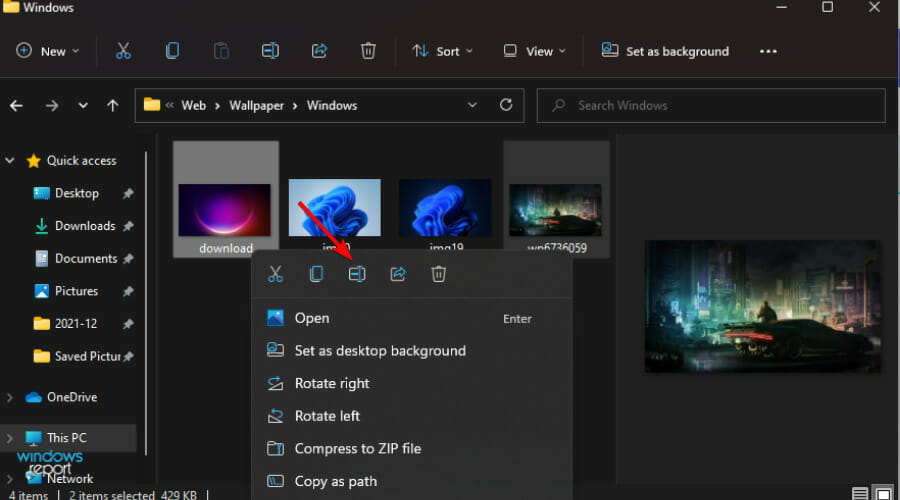
- Select the checkbox for Exercise this for all current items and click on Keep.
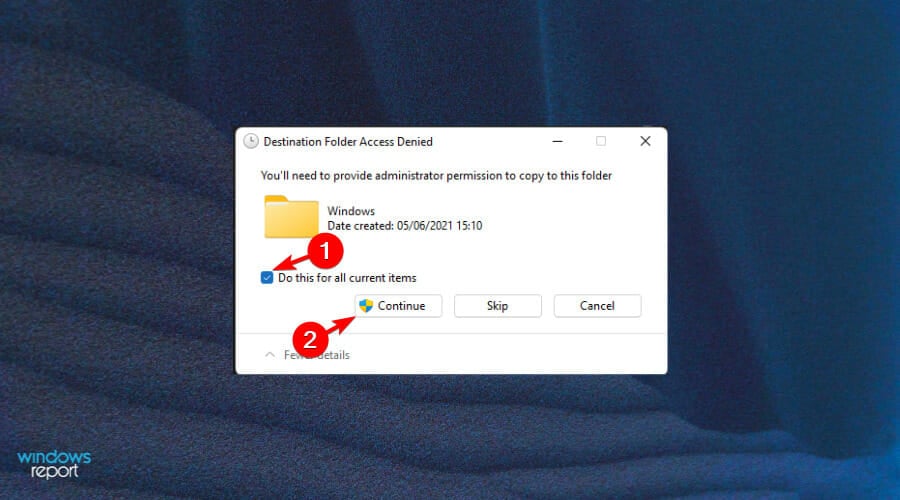
- Select your preferred images and right-click to select Set for all monitors from the carte.
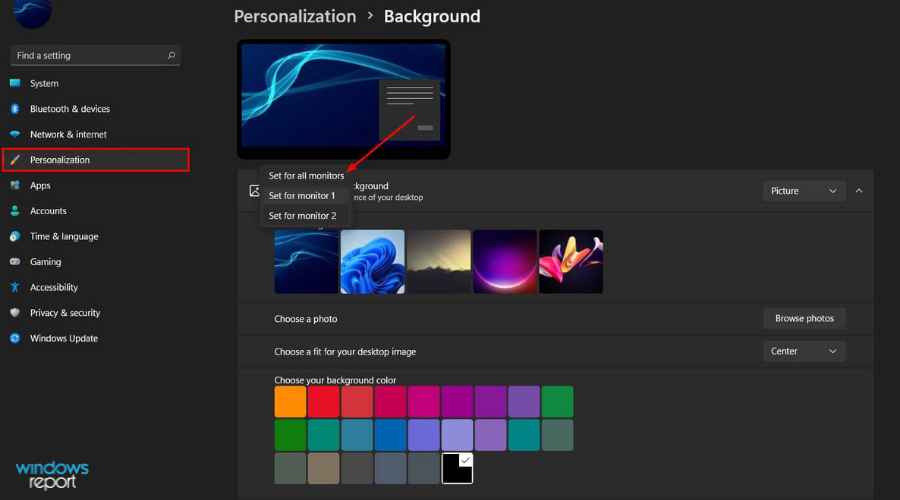
- Restart your device to consequence the changes.
three. Use the Run control dialog
- Press the Windows + R keys simultaneously to open the Run window.
- Enter the following command in the dialog box:
shell:::{ED834ED6-4B5A-4bfe-8F11-A626DCB6A921} -Microsoft.PersonalizationpageWallpaper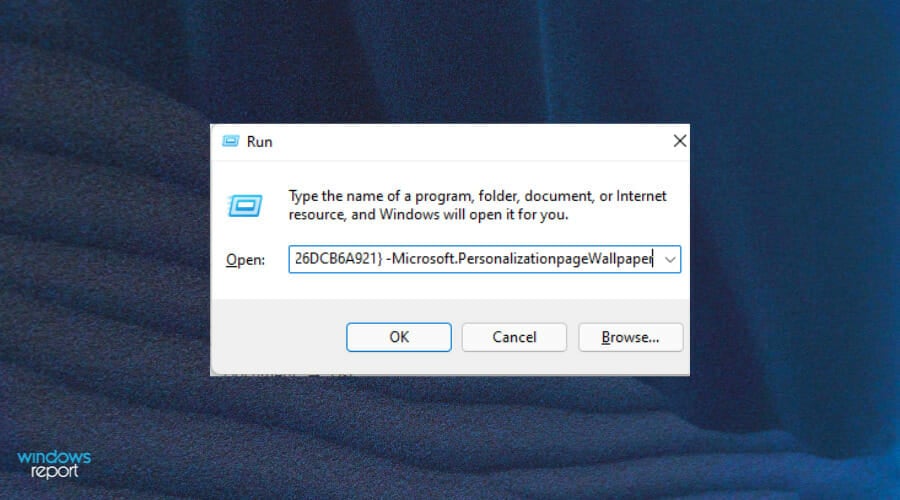
- Click on Desktop Background.

- Select your desired wallpaper, correct-click on it, and select Gear up for all monitors.
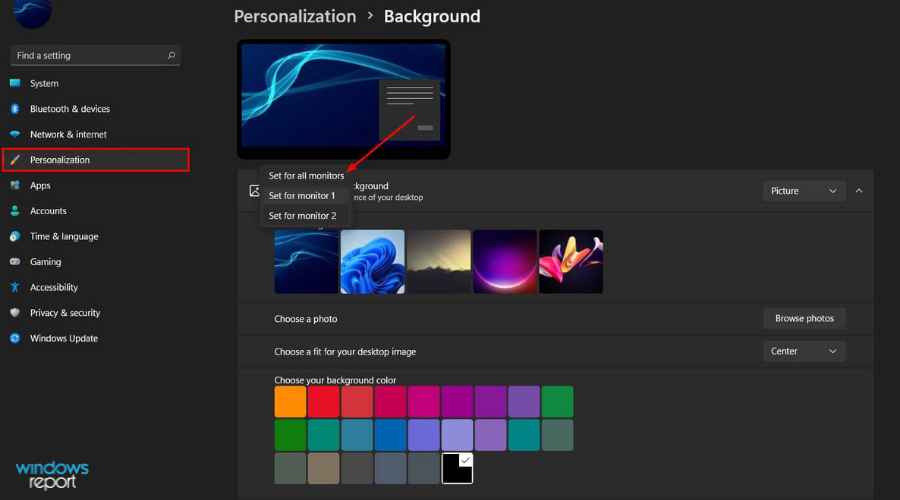
- Restart your device for the changes to accept result.
Practice I need dual monitors?
Multi-monitor setups have get a pop way for users to gain an reward when it comes to tasks like gaming and productivity.
As such, information technology's worth learning how to set your dual monitor wallpaper. Past doing so, yous can create a truly unique wait that is all your own, while as well having the selection of being able to run into multiple monitors.
The best reason for using them is to heighten your productivity. Once y'all start working across multiple screens, it's hard to go dorsum to a single monitor setup.
Of class, at that place are another ups and downs that come up from using multiple monitors, merely they're definitely great for enhancing your workflow and making you more productive when you're in front end of a computer.
Can I utilize dual monitors with Remote Desktop?
Accessing a computer that has multiple monitors available can be easily done through Remote Desktop. This makes it one of the most desired features for working remotely.
Remote Desktop Connection (RDC) is a Windows feature that allows a user to connect to some other computer over the Internet or a network and access its resources.
You can gear up your ain computer to use 2 monitors with the feature and however take advantage of the dual-monitor capabilities offered by the PC running on the Windows xi operating organisation.
If you want to use two monitors, yous may set up your session then that both displays announced on the remote estimator. You can also set up your session and so that merely one monitor appears, and the other is mirrored to your local desktop. This fashion, yous'll meet the same thing on both screens.
Multiple monitor back up for Remote Desktop Services also allows users to open a connexion and have information technology expanded across all the monitors on the client figurer.
This provides an optimal feel for users who need to access applications that are running on the server from their local device. However, there are restrictions when connecting to a figurer using RDC.
To use dual monitors with Remote Desktop, follow the steps below:
- Printing the Windows + I keys simultaneously to open up the Start Menu.
- Blazon in cmd in the search bar to open the Command Prompt.
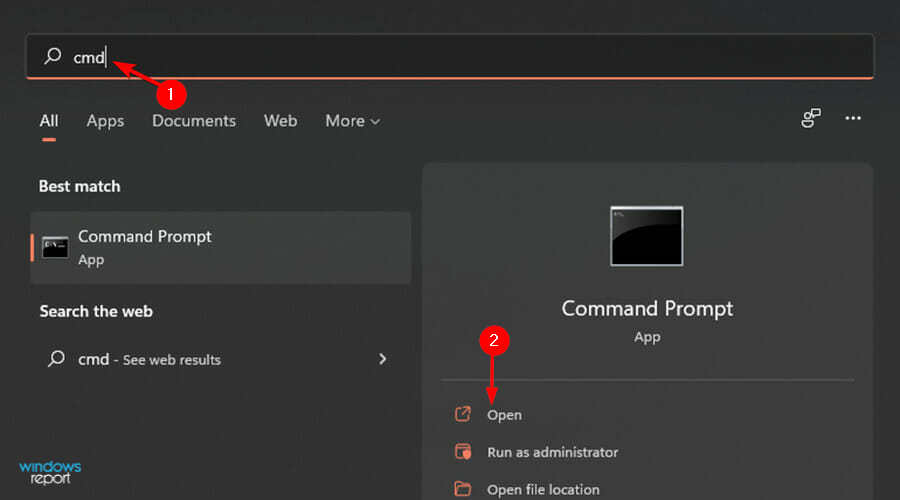
- Enter the post-obit command in the dialog box:
mstsc.exe -multimon
- Printing Enter and the Remote Desktop window will open.

There are also other culling methods to ready up dual monitors with Remote Desktop then experience costless to refer to our comprehensive guide on the same.
To fully relish the benefits of setting upwardly dual monitors and go the nigh out of it, you need to consider some of the best software tools that offer customization and ease the procedure of managing multiple screens.
In that location is so much you can practise with dual monitors such as set upwards unlike resolutions on both monitors if you lot are using the screens for unlike activities.
You can besides tweak the settings to bring the effulgence levels of both monitors to be similar for a seamless and uniform experience.
If you were looking for ways to set up dual monitors wallpaper, we hope this guide provided you with the answers you need.
Should y'all meet any issues setting up, go out a comment down below and we'll be certain to get back to you lot equally soon equally possible.
Source: https://windowsreport.com/windows-11-dual-monitor-wallpaper/
Posted by: escamillaexpleseeptes71.blogspot.com

0 Response to "How To Set Different Wallpapers On Dual Monitors Windows 11"
Post a Comment