How To Delete Purchased Apps From Iphone 7
2 Simple Ways to Delete Purchase History on iPhone [Solved]
While the daily usage of your iPhone, you may purchase various Apps to use. These purchased apps from App Store will be backed-up in your iCloud account. Some useless apps in your purchase history will still be there even you have uninstall them. Do you know how to delete purchase history on iPhone?
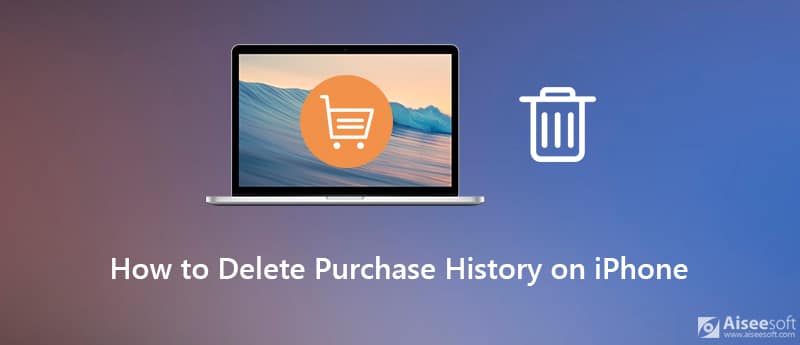
When you don't want anyone to see all the app purchase history that stored onto your iPhone, you can choose to either hide or delete these apps. Here in this post, we will share 2 simple ways to help you delete app purchase history on App Store.
- Part 1. Regular Way to Delete Purchase History on iPhone [Hide App]
- Part 2. How to Delete iPhone App Purchase History with iTunes
- Bonus: Convenient Way to Uninstall Applications on iPhone Quickly
- Part 3. FAQs of How to Delete Purchase History on iPhone
Part 1. Regular Way to Delete Purchase History on iPhone [Hide App]
First part, we like to show you a common and easy way to delete app purchase history on iPhone. In fact, it is a hiding solution to remove the purchase history from your iOS device. You can directly delete app history on App Store.
Step 1.
Unlock your iPhone and open the App Store.
Step 2.
Tap your avatar on the top-right corner to enter your App Store account.
Step 3.
When you get to the Account interface, locate and tap on the Purchased option.
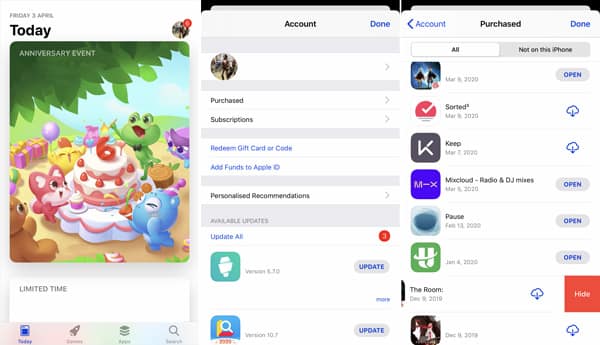
Step 4.
All your purchased apps are displayed under the All tab clearly. Locate the app you want to delete, and then swipe your finger from right to left of the screen over the app. You can see a Hide button shows up. Tap it to delete the app history on iPhone.
Part 2. How to Delete iPhone App Purchase History with iTunes
To delete app purchase history on iPhone, you can also rely on iTunes. Similar to the first method, iTunes also provides iOS users a hiding solution to remove your purchased app history from iPhone.
Step 1.
Launch the latest version of iTunes on your computer and connect your iPhone to it with a USB cable. For the first connection, you also need to tap Trust this computer on your iPhone screen. What's more, you may need to authority your computer for the connection. Just follow the instructions to make it connected.
Step 2.
Click App Store to enter the main window of iTunes Store. Click your account and then choose Purchased from the drop-down list.
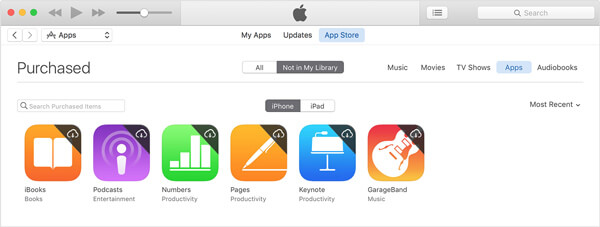
Step 3.
Find the app and then delete the app history on your iPhone.
Bonus: Convenient Way to Uninstall Applications on iPhone Quickly
If you have several apps you do not use anymore on your iPhone, but you do not want to waste your time uninstalling them, you can use Aiseesoft iPhone Cleaner to delete them rapidly and permanently so that you can free up space of your mobile phone. As the best iOS data cleaner, Aiseesoft iPhone Cleaner enables you to delete all unnecessary data and documents on your iPhone to free up space quickly, easily, and safely. You also can use it to erase private data on your iPhone permanently under its protection.

Downloads
iPhone Cleaner - Best Way to Uninstall APPs
- Protect your private and delete apps quickly on iPhone with ease.
- Clear text contents, media files, settings and others completely.
- 3 different erasing levels to erase all data on iPhone data in one click.
- Support multiple iOS devices like iPhone/iPad/iPod and iOS versions like iOS 15/14/13/12/11
Step 1.
Free download and install the iPhone Cleaner on your computer. Run it and then connect your iPhone to it with a lightning USB cable. To help your computer quickly recognize this iOS device, you need to tap "Trust" on your iPhone screen.

Step 2.
You can view your iPhone storage. Then click "Quick Scan" button to scan out the space for cleanup.

Step 3.
You can erase junk files, uninstall applications, delete large files, or clean up photos. To delete unused APPs in batches, you can click the "Erase" button next to "Uninstall Applications" option.

Step 4.
Find the apps you want to uninstall, and click "Uninstall" button to delete app on iPhone one by one.
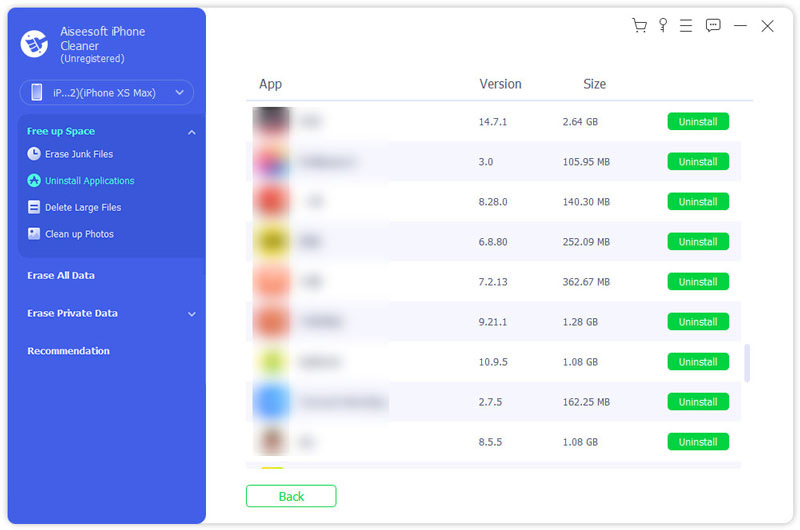
Within just a few clicks, you can handily clear apps on iPhone without wasting time. But you should know that, this operation will also remove other iOS data from your iPhone. It is mainly used to clear iPhone data for selling or passing to another person.
Part 3. FAQs of How to Delete Purchase History on iPhone
Question 1. What happens when you hide an app purchase history on iPhone?
When you choose to hide an app on your iPhone, it will no longer appear in the purchase list in the App Store. Moreover, it won't appear in family members' purchases if you are using the Family Sharing. Also, these hidden apps won't be available for downloading. But these apps won't be deleted from your iPhone. Actually, it will be still showing in your purchase history.
Question 2. How to unhide the app from purchase history on iPhone?
You can check all hidden apps from the Hidden Purchases. When you get to there, you can choose the Manage option and then select the Unhide option to make these apps appear again.
Question 3. How to find app download history on iPhone?
As it mentioned above, all app purchased and installed from App Store will be backed up to your Apple account. You can go to App Store, tap your avatar and then choose Purchased option to check your app download history.
We have mainly talked about how to delete purchase history on iPhone in this post. After you delete app on iPhone/iPad, there will still be the app history in your Apple account. You can get 2 simple ways to either hide or clear your app purchase history with ease. If you still have any questions, you can leave us a message in the comment part.
What do you think of this post?
- 1
- 2
- 3
- 4
- 5
Excellent
Rating: 4.7 / 5 (based on 323 votes) Follow Us on
How To Delete Purchased Apps From Iphone 7
Source: https://www.aiseesoft.com/how-to/delete-purchase-history-on-iphone.html
Posted by: escamillaexpleseeptes71.blogspot.com

0 Response to "How To Delete Purchased Apps From Iphone 7"
Post a Comment